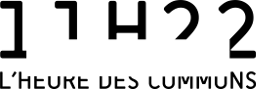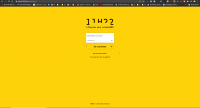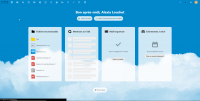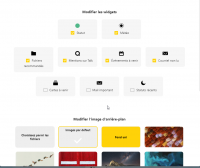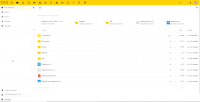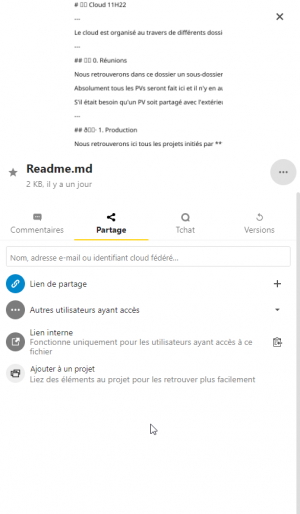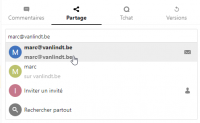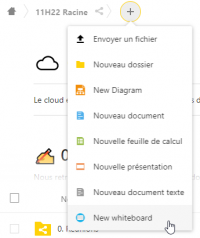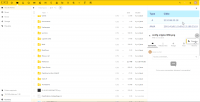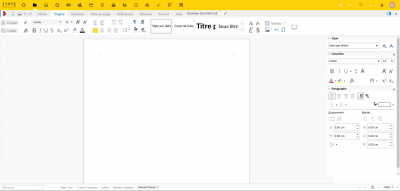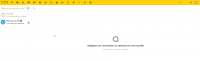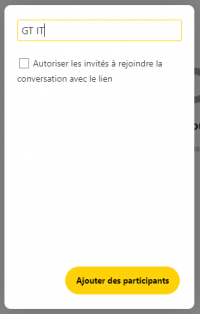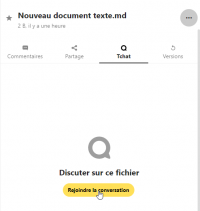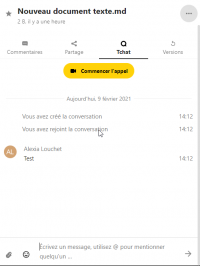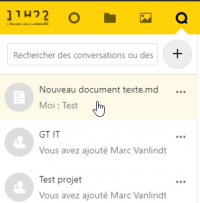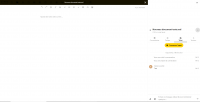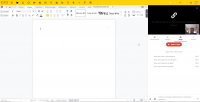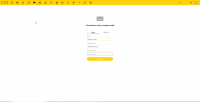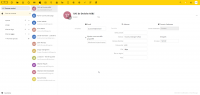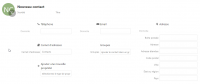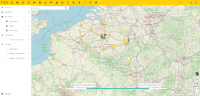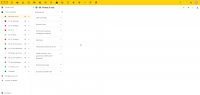Outils pour utilisateurs
Table des matières
Ceci est une ancienne révision du document !
Présentation du cloud 11h22
Pour la présentation, nous utiliserons le compte d’Alexia qui sera sans doute celle qui se connectera le moins souvent.
Merci de lire et suivre les différentes indications afin d’être parfaitement synchronisé avec tout le monde.
Par exemple, pour le Livre de Cuisine, le dossier des recettes est, par défaut, un dossier personnel. Si vous voulez profiter de toutes les recettes, il vous faudra indiquer le dossier des recettes partagées.
Applications
NextCloud étant open-source, il se base sur un principe simple : n’importe qui peut créer une extension ou une application pour NextCloud. Et c’est le cas.
Le problème de ce genre de modèle est qu’une application, même indispensable, n’est pas rattachée directement à NextCloud et que son suivi n’est pas assuré par eux.
Si une application arrête d’être développée, elle ne sera sans doute plus compatible avec la dernière version de NextCloud. Je viens de rencontrer ce cas avec l’application « Face Recogniti… machin ». Là où ça fonctionnait très bien sur notre précédent serveur, cette application n’a pas connu le succès et la reconnaissance faciale sur les photos a été abandonnée sur la dernière version, celle installée sur notre serveur.
Mais elle reviendra sans doute plus tard.
Nous sommes dans NextCloud version 20.5
Mais certaines applications ne sont encore qu’en beta-version ou en version 0. quelque chose. Par exemple, le Livre de Cuisine est en version 0.7 et si vous essayer d’insérer un lien vers une photo plutôt que directement une photo de votre plat, cela buggera et il vous sera impossible de sauver votre recette, même si vous effacez le lien envoyé.
Si vous rencontrez un problème, il ne sera sans doute pas dû à NextCloud mais peut-être uniquement à l’application utilisée.
Lorsqu’un problème est rencontré, sur un forum dédié à cette app, soit je créé un nouveau « rapport de bug », soit j’en rejoins un parlant du même problème afin qu’il devienne une priorité.
Les dirigeants du forum, participant au développement, corrigeront le problème et feront re-descendre l’info officiellement en tant que « bug fix » ou, si cela n’est pas dû à eux mais à un problème directement au sein de NextCloud, feront remonter le problème sur les forums propres à NextCloud…
Utiliser une solution Libre et open-source fait que vous êtes des acteurs d’un développement régit par la sociocratie : si vous rencontrez des problèmes, il sera remonté, par moi dans ce cas, sur le forum de l’application ou de NextCloud.
Si le problème se situe à niveau plus élevé, ce sera alors eux qui renverront le problème rencontré par moi ou plusieurs personnes, et ainsi de suite.
Cela permet de voir où en est la résolution du problème, à quel niveau il semble se situer, etc.
Et cela permet surtout de savoir s’il sera réglé un jour ou non afin de trouver une alternative si ce n’est pas le cas.
Connexion
Rendez-vous à l’adresse https://cloud.11h22.be
et rentrez votre adresse mail et votre mot de passe…
Pour la suite, nous prendrons chaque application telle qu'elle apparaîtra sur le haut de votre écran :
Dashboard / Tableau de bord
Il s’agit du premier écran que vous aurez après vous être connecté, reprenant certaines des informations principales.
Il est possible de le personnaliser et de choisir ce qui doit être affiché ou non :
Fichiers
Vous retrouverez ici vos fichiers personnels ainsi qu’un dossier partagé, 11H22 Racine, qui sera notre dossier commun.
Paramètres
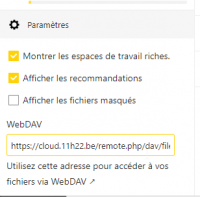 Dans quasi toutes les applications, vous retrouverez, en bas à gauche, un bouton « Paramètres », vous permettant de… paramétrer… l’application.
Dans quasi toutes les applications, vous retrouverez, en bas à gauche, un bouton « Paramètres », vous permettant de… paramétrer… l’application.
Je ne vais pas consacrer douze pages supplémentaires à ce qu’impliquent chacune des cases cochées. S’il n’en est pas telle que sur la capture, faites en sorte qu’il le soit.
Readme.md
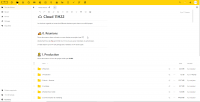 Vous remarquerez très vite qu’un fichier readme.md est présent dans certains dossiers.
Vous remarquerez très vite qu’un fichier readme.md est présent dans certains dossiers.
S’il est présent, le contenu de ce fichier sera affiché en en-tête.
Son but est d’indiquer à quoi sert le dossier dans lequel vous vous trouver ou donner des informations utiles
Si vous créez un dossier sans être en mesure de créer son readme.md, est-ce que ce dossier a réellement une raison d’être ?
Détails
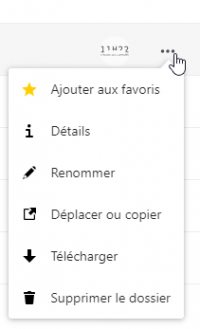 Si vous cliquez sur les trois petits points situés à la droite d’un dossier ou d’un fichier, vous accéderez à un menu vous permettant d’obtenir les détails de l’élément.
Si vous cliquez sur les trois petits points situés à la droite d’un dossier ou d’un fichier, vous accéderez à un menu vous permettant d’obtenir les détails de l’élément.
Les fichiers ont plus d’options que les dossier (à commencer par la proposition d’éditer le fichier).
En vous rendant dans les détails, vous aurez la possibilité de laisser un commentaire sur le fichier ou sur le dossier. Ces commentaires seront publics si le fichier ou dossier est partagé publiquement.
Vous aurez la possibilité de partager.
Le « Lien de partage » permet de créer un lien public là où le lien interne ne fonctionnera que pour les autres membres 11H22.
Je vous exlpiquerai les « Projets » plus tard.
Pour chaque fichier, il est possible de créer un canal de discussion Talk.
Si vous ne voulez pas rendre un fichier ou un dossier public, il vous faut écrire l’adresse mail du destinataire.
A ce moment là, soit vous cliquez sur l’adresse pour envoyer un mail contenant un lien permettant l’ouverture du fichier, soit vous « Invitez un invité ».
Les invités recevront un mail avec un lien permettant d’activer leur compte. Ils pourront alors se connecter au cloud, et voir tous les fichiers mis en partage avec eux mais avec un compte limité, sans autre application que les fichiers , et un quota de 0, les empêchant de déposer des fichiers.
Nouveaux fichiers
Dans chaque dossier, vous aurez, en appuyant sur le « + » situé à côté du nom, la proposition des fichiers pouvant être créés :
Les diagrammes sont au format XML et créé avec un portage de l’application web Diagrams.net.
Les documents, feuilles de calculs et présentations sont au format .odt, .ods et .odp et sont traités par Collabora Office.
Les textes son au format .md (markdown) et traités par l’application Text.
Étiquettes
Les étiquettes collaboratives permettent de classer les éléments présents sur le cloud.
L’utilisation des étiquettes doit être discutée en collectif afin de savoir comment nous l’intégrons dans nos différents systèmes de classement.
Collabora Office
Il existe une différence majeure entre Collabora et GoogleDocs/Office365.
Google est parti de rien et a créé ses outils comme des sites internet.
Ainsi, lorsque vous êtes dans Google Docs, l’entièreté du « traitement de texte » ou du « tableur » est considéré comme un site chargé en mémoire. C’est ce qui permet, si l’option est enclenchée, de travailler dans Google Docs sans connexion internet.
C’est la raison pour laquelle, même si déjà bien fourni en options, Google Docs est extrêmement minimaliste et Google Sheets commence à souffrir au-delà de quelques centaines de lignes traitées : c’est simplement car c’est la puissance de votre machine et la mémoire allouée à votre navigateur qui sont utilisés pour traiter les données et non celles des serveurs de Google.
Le traitement de la timesheet sera donc plus rapide sur un ordinateur puissant.
Microsoft a voulu réaliser une version en ligne de sa suite proposant la même vitesse d’utilisation qu’un Google Docs mais a dû alors faire passer à la trappe beaucoup des possibilités de Word et Excel, rendant des fichiers réalisés en local incompatibles avec les version en ligne.
Le Libre est donc arrivé à la rescousse en créant des suites installées sur un serveur et auquel une page internet fera appel, l’outil n’étant plus le navigateur en lui-même mais le serveur.
La contrepartie est que si nous n’avons pas de connexion ou que celle ci est mauvaise, cela induira des ralentissements lors de l’utilisation ou l’impossibilité d’utiliser le service.
L’énorme avantage est que Collabora est directement basé sur LibreOffice et est donc entièrement compatible.
Collabora est actuellement le seul moyen assurant qu’un document créé en local dans LibreOffice donne très exactement le même résultat en ligne (et vice versa bien entendu).
Text
Cet outil est un traitement de texte minimaliste permettant de créer ou modifier des fichiers markdown.
Il dispose d’une interface wysiwyg afin de faciliter la rentrée de texte.
Contrairement à un traitement de texte classique, il n’est pas prévu de « mise en page » dans le sens où il n’y a pas de séparation : même si le texte peut être « stylé » (gras, italique, titres, …) il ne sera que d’un seul tenant, de manière similaire à un article très long sur Wikipédia.
Son utilisation repose sur une syntaxe assez simple à connaître afin de mettre en page automatiquement un texte. Par exemple, si vous voulez faire un titre, il suffit d’ajouter le caractère # devant votre texte pour qu’il se transforme en titre.
Si sur une nouvelle ligne, vous mettez « — », ces trois caractères créeront automatiquement une ligne horizontale.
Si vous entourez un texte avec des astérisques, le texte entouré sera en gras. Une seule astérisque et le texte sera en italique. Et si vous en mettez trois, il sera en gras et italique…
Il n’est pas possible de « coller » son image après un « copier » : il faut sauvegarder l’image à un certain endroit et y faire appel, exactement de la même manière que sur un wiki : si chaque article devait disposer d’une copie propre des images auxquelles il fait appel, la taille prise serait monstrueuse.
C’est un des problèmes que rencontre Facebook, devant gérer chaque jour 500To de nouvelles données car avec les partages et repartages, ce sont parfois plusieurs milliers de fois la même donnée qui est traitée comme élément unique.
Photos
J’espère vraiment que vous vous en sortirez tout seul…
Discussion / Talk
Cet outil est totalement différent de Slack, Messenger ou encore What’s App et ne s’utilise pas du tout de la même façon.
Il n’y a pas ici de canal de discussions, il n’y a que des discussions.
Ses nombreuses possibilités font qu’il peut vite devenir compliqué si on l’utilise d’une mauvaise manière.
La première chose à faire lorsque l’on en créé une nouvelle est de nommer la discussion afin de pouvoir la retrouver plus tard.
Si l’on autorise des invités, il sera alors proposé de protéger la conversation à l’aide d’un mot de passe.
Une fois cela fait, il vous sera demandé de choisir les participants. Il n’est pas obligatoire d’en indiquer, ce qui a son utilité que nous verrons plus loin.
Une fois cela, la fenêtre de discussion s’ouvrira, vous permettant si besoin d’ajouter ou retirer des personnes :
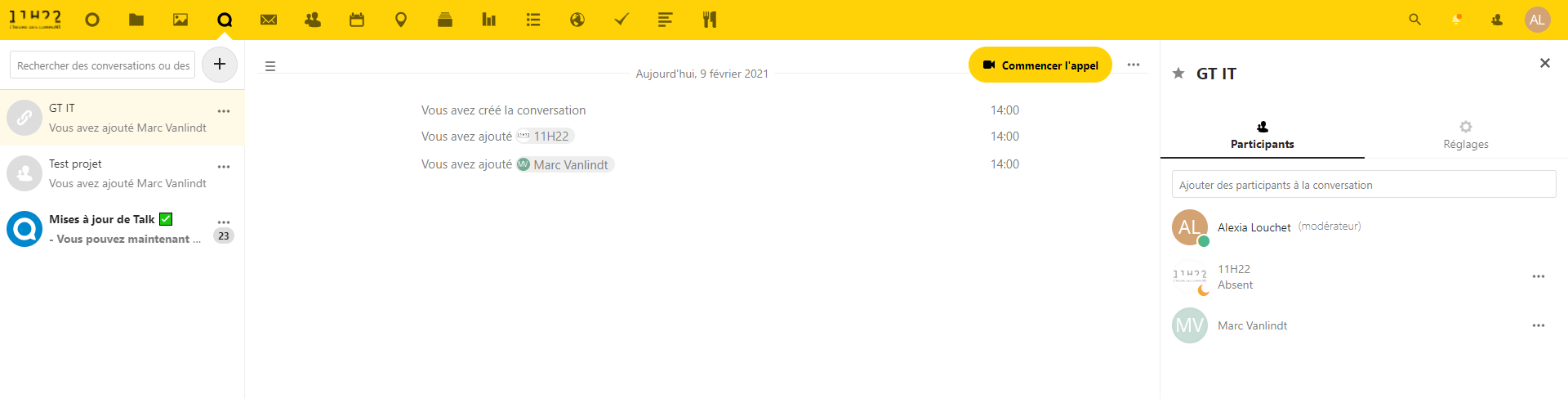
ATTENTION : Le créateur d’une discussion en devient le modérateur. Cela veut dire que si tout le monde quitte la conversation, y compris cette personne là, la discussion disparaît et est effacée. Toutes les discussions importantes (Projets, groupes de travail, etc.) seront donc créées par l’utilisateur 11H22 ou alors l’utilisateur 11H22 sera directement promu en tant que modérateur.
Vous aurez remarqué dans la section « Fichiers » que dans les détails d’un fichier il y avait une partie « Tchat ».
Cela veut dire que chaque fichier peut avoir sa discussion propre.
La discussion sera donc accessible directement depuis les détails du fichier et depuis l’application Talk.
Ces discussions liées aux fichiers n’ont pas de modérateur et existent tant que le fichier existe.
Il n’est pas non plus possible d’inviter des personnes à rejoindre ces discussions.
Pour rejoindre, chaque personne doit aller dans les détails du fichier et rejoindre la discussion.
La discussion sera donc accessible directement depuis les détails du fichier et depuis l’application Talk.
Ces discussions liées aux fichiers n’ont pas de modérateur et existent tant que le fichier existe.
Il n’est pas non plus possible d’inviter des personnes à rejoindre ces discussions.
Pour rejoindre, chaque personne doit aller dans les détails du fichier et rejoindre la discussion.
Les discussions sur fichier permettent de directement intégrer Talk à l'outil :
Ainsi, si nous sommes en bureau de coordination à une certaine date, le fichier du PV aura un nom du style «210703- Bureau Coordination » et chacun devant être à distance rejoindra la discussion liée à fichier.
On n’utilise pas les discussions de groupe pour passer des appels vidéos de groupe car ça fait sonner les appareils de tous ceux qui ont Talk installé sur mobile.
Chaque fois qu’une visio devra être faite, une personne sera désignée pour la lancer et procédera de la manière suivante :
- Il créera une discussion avec un nom « parlant », par exemple «GT Machin - Visio du telle date » sans y inviter personne mais en autorisant à rejoindre via un lien.
- Ce lien sera fourni sur le canal de discussion principal du GT en question. Ce lien est autant un lien interne que public. Ainsi, si une personne doit être invitée à la visio sans avoir de compte sur le cloud, elle sera présente en tant qu’invité et sera invitée à choisir un nom.
- Avant que qui que ce soit n’arrive, la personne lancera la visio que chacun rejoindra quand il le sait.
- Si besoin, la personne créera une salle d’attente :
La première chose que vous ferrez est d’indiquer vos identifiants.
L’interface proposée vous donnera alors à votre boite mail @11h22.be
Attention : L’interface n’est pas du tout la plus agréable à utiliser.
Elle doit être vue comme une solution de secours mais peut être pratique car directement intégrée au cloud.
Je rajouterai un lien menant au webmail OVH directement dans la barre du menu.
Cette application évolue extrêmement vite et devrait offrir dans les mois qui viennent des évolutions quant à l’interface afin de la rendre plus agréable à utiliser.
Contacts
Chaque personne que 11H22 aurait besoin de pouvoir contacter se retrouvera ici.
Lorsque l’on créé un nouveau contact, toute une série de choses son demandées.
Si une adresse est indiquée, cela fera apparaître ce contact dans l’application « Cartes ».
Par défaut, le nouveau contact sera placé dans le Carnet d’adresses « Contacts ».
Si vous désirez que ce contact soit commun à tout 11H22, sélectionnez le carnet « Contacts (11H22) ».
En plus des informations de base, il est possible d’ajouter des zones en fonctions des informations que vous voulez voir affichées.
Par exemple, il est possible d’ajouter une zone « anniversaire », ou encore « Surnom », « Site web », « Sexe », « Fuseau horaire », etc.
Agendas
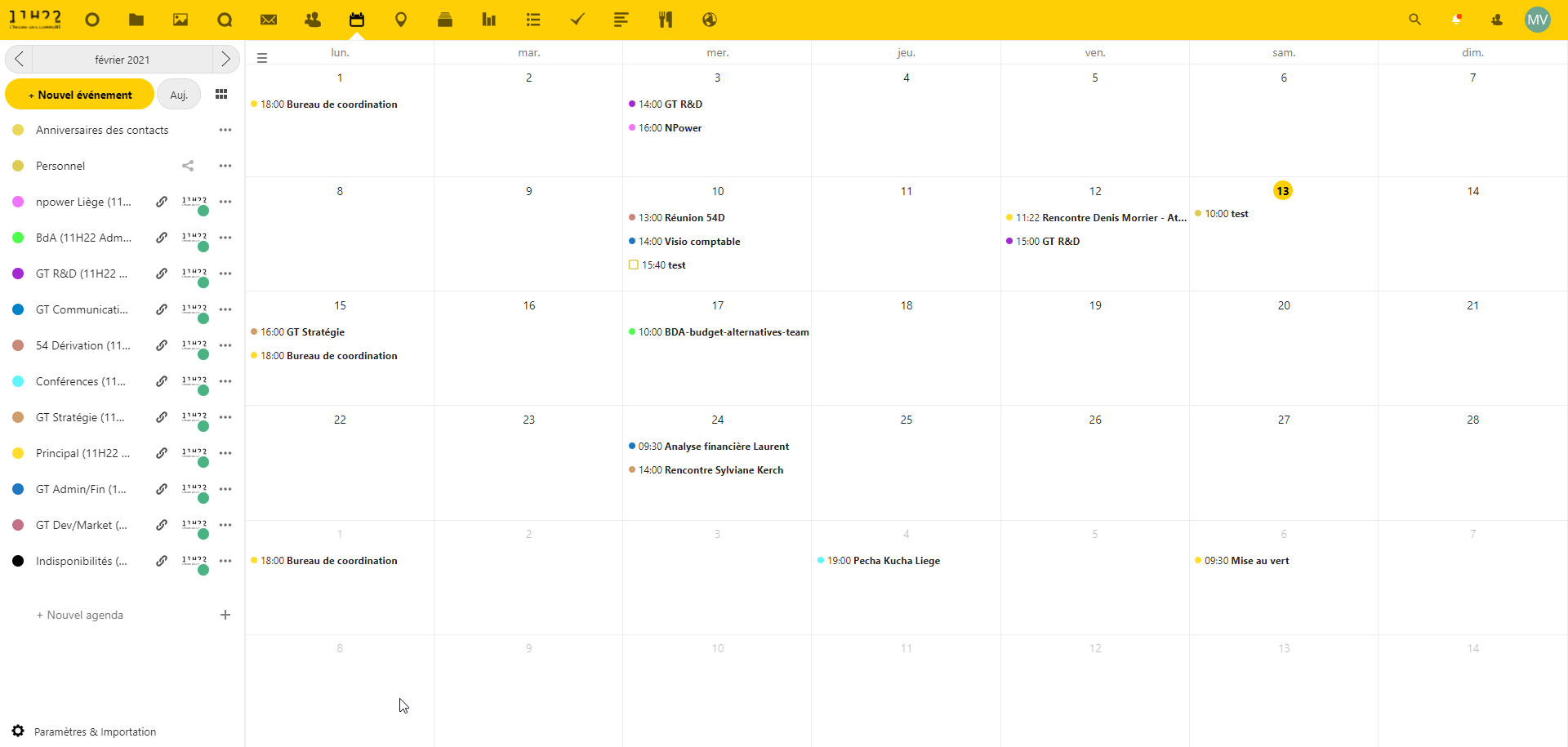 Lorsque vous vous rendez dans l'agenda, vous remarquerez qu'il y en a beaucoup. (Plus que sur la capture ci-dessus)
Lorsque vous vous rendez dans l'agenda, vous remarquerez qu'il y en a beaucoup. (Plus que sur la capture ci-dessus)
Cela vient du fait que sont également affichés les listes de tâches ainsi que les decks.
Si vous ne voulez pas les voir apparaître, rendez-vous dans l'application Deck puis, dans les paramètres, indiquez qu'ils ne doivent pas apparaître.
Ajout d'un évènement
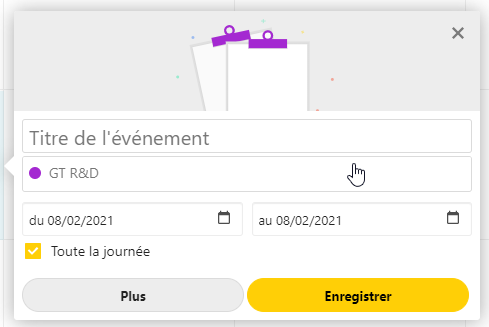 Cliquez sur la data à laquelle vous devez ajouter un évènement.
Cliquez sur la data à laquelle vous devez ajouter un évènement.
Une fenêtre apparaîtra vous permettant d'en indiquer les informations principales (titre, date et calendrier à utiliser).
L'agenda NextCloud utilise le protocole CalDAV.
Celui-ci est supporté sur la majorité des systèmes.
Quoiqu'il arrive, vous aurez besoin de connaître trois choses pour vous connecter :
- L'adresse du serveur : https://cloud.11h22.be
- Votre login
- Votre mot de passe
Cartes
Sur cette carte vous retrouverez :
- Les contacts pour lesquels une adresse est indiquée.
- Les photos si celles-ci contiennent des données de géo-localisation
- La localisation des appareils avec lesquels vous êtes actuellement connecté au cloud.
- Vos « traces », c’est à dire des fichiers présents sur le cloud, contenant différentes cartographies.
Cette application est en version 0.1.8 actuellement, merci d’être indulgent s’il y a parfois des messages d’erreurs.
Vous pouvez voir en bas de l’écran une ligne du temps, qui permet de faire apparaître les photos en fonction de la date à laquelle elles ont été prises.
Deck
Le deck est un équivalent à Trello, beaucoup plus sobre et pratique, nous permettant de facilement avoir plusieurs tableaux (contre un seul avec Trello).
Pour le moment, il existe un tableau par groupe de travail, chaque liste de chaque tableau étant une date :
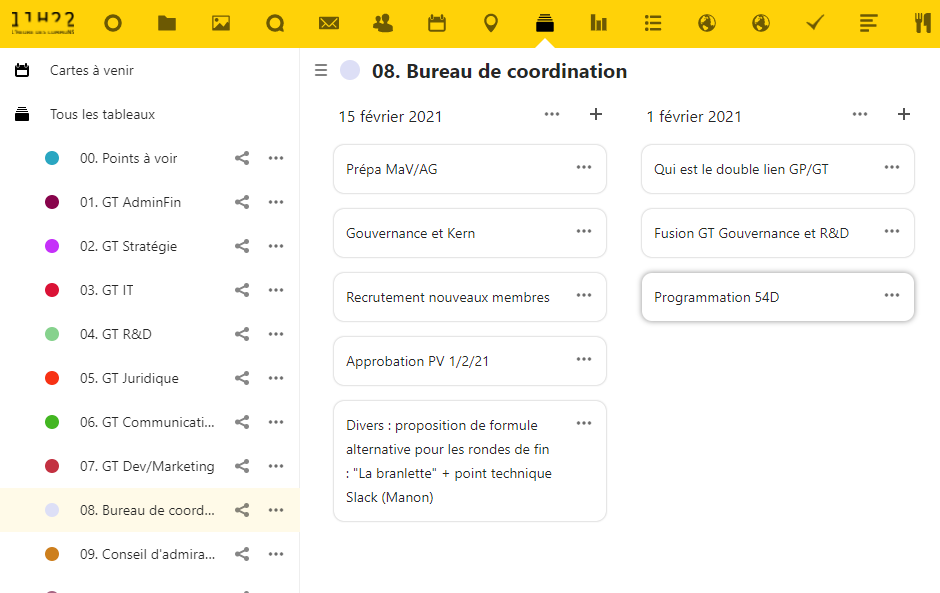
Si vous ne voulez pas voir apparaître les Deck dans l’agenda, rendez-vous dans les paramètres, en bas à gauche.